さくらインターネットにcomposerをインストールする(初心者向け)
- 2021.07.30
- サーバ関連
- composer, さくらインターネット
はじめに
さくらのレンタルサーバには、composerが入っていません。
今回は、簡単にインストールするためのコマンドリストをメモしておきます。あと、初心者向けに各コマンドの解説もしてみたので、詳しく知りたい方はご参照ください。
前提
サーバへSSHで接続できている前提です。まだの方は、過去記事を参考にしてください。
インストールコマンド
以下のコマンドを順番に実行することでインストールできます。
# ユーザーのホームディレクトリに移動 $ cd ~ # 「bin」というディレクトリを作成 $ mkdir bin # composerをインストール(ダウンロード) $ curl -sS https://getcomposer.org/installer | php # ダウンロードしたファイルをリネームして「bin」ディレクトリに移動 $ mv composer.phar bin/composer # 確認 $ composer -V
以上です。簡単ですね♪
ポイントは「bin」ディレクトリ。さくらインターネットは、初めから「bin」というディレクトリにパスが通っているので、「bin」の中にcomposerを入れてあげればインストール完了。
各コマンドの解説
今回は、初心者向けにコマンドの意味を解説しながら何をやっているのか理解していきたいと思います。
ホームディレクトリに移動
まずは、以下のコマンドでホームディレクトリに移動します。
$ cd ~
「cd」はチェンジディレクトリ(change directory)の意味で、「~」(チルダ)はホームディレクトリを指します。
次のコマンドでcomposerをダウンロードするので、ダウンロードしたい場所に移動しておくということです。
composerをダウンロード
次にcomposer本体をダウンロードします。以下のコマンドでダウンロードできます。
curl -sS https://getcomposer.org/installer | php
実行するとホームディレクトリに「composer.phar」というファイルがダウンロードされます。
タイトルでcomposerをインストールと言っていますが、「composer.phar」がcomposer本体なので、ダウンロード=インストールということですね。
なので、この時点で既にcomposerは使えます。以下のコマンドを実行してみてください。
$ composer.phar -V
バージョン情報が出ればインストールできています。
しかし、ホームディレクトリに置いたままだと、毎回この場所を指定して実行しなければいけないので、複数のプロジェクト内から呼び出す時に面倒です。例えば、さくらの公開ディレクトリ(www)に「myproject」というディレクトリを作って、その中から使用する場合、以下のようなコマンドを打たなければいけません。
$ ../../composer.phar コマンド # または $ ~/composer.phar コマンド
面倒ですね?そこで「パスを通す」という作業をします。
パスを通すとは
目的のファイルまでのパスを予め設定しておいて、毎回パスを指定する手間を省くための作業です。つまり、どの場所からも「composer.phar ○○」というようにコマンドが打てるようになります。
具体的には、「.cshrc」というファイルの中に設定します。ホームディレクトリに初めから用意されているはずなので、中を覗いてみましょう。以下のような一文が見つかるはずです。
set path = (/sbin /bin /usr/sbin /usr/bin /usr/local/sbin /usr/local/bin $HOME/bin)
ここに既に複数のパスが書き込まれています。(半角スペースで区切られています)
「$HOME」が付いていない各パスは、ホームディレクトリよりも上の階層(共用部分)のパスです。
それぞれのディレクトリにはさくらにインストール済みのたくさんのアプリケーションが入っています。そこへのパスがすでに通っていることになりますね。パスの並び順は直接優先順位になります。初めのパス内に見つからない場合は次のパスを試す。を繰り返し、見つかったら実行します。
最後のパスを見てみてください。「$HOME/bin」とあります。「$HOME」は「~」と同義です。つまりホームディレクトリ内の「bin」というディレクトリへのパスが最初から通してあるんですね。つまりのつまり、「bin」というディレクトリを作成してその中にcomposerを入れれば、パスが通って「composer.phar ○○」というコマンドが打てるようになるのです。
別のディレクトリへインストールしたい場合は、新しくパスを通す必要があります。この後の「補足」を参照してください。
「bin」ディレクトリを作成
さっそく「bin」というディレクトリを作りましょう。
$ mkdir bin
「mkdir」はメイクディレクトリ(make directory)の意味。
composerを移動してリネーム
そしてcomposerを「bin」へ移動しますが、ついでにリネームもしておきましょう。というのも、通常composerコマンドを打つ時は「composer ○○」って打ちますよね?でも今は、「composer.phar ○○」と打たなければいけません。これは単純にファイルの名前が違うからです。なので、ファイル名を「composer」に変更します。
$ mv composer.phar bin/composer
「mv」はムーブ(move)の意味。初めに移動元のパス、次に移動先のパスを指定する。
上記のコマンドで移動とリネームを同時に行っています。
確認
以下のコマンドでバージョンが表示されれば成功。
$ composer -V
これで、どの場所からも「composer ○○」というコマンドが使えるようになりました。
補足
「bin」ではなく例えば「~/opt/bin」というディレクトリにインストールしたい場合は、以下のようなコマンドになります。
# ユーザーのホームディレクトリに移動 $ cd ~ # ディレクトリを作成 $ mkdir -p opt/bin # composerをインストール(ダウンロード) $ curl -sS https://getcomposer.org/installer | php # ダウンロードしたファイルをリネームして移動 $ mv composer.phar opt/bin/composer
「mkdir」の「-p」オプションはすべてのディレクトリを作成するという意味です。
この場合、「~/opt/bin」へのパスが通っていないため、新たにパスを通す必要があります。
「.cshrc」のset pathに「$HOME/opt/bin」を追記します。
bashを使っている場合(余談)
「.bashrc」または「.bash_profile」というファイルがある場合は、そこに以下を追記する事でもパスが通ります。
export PATH=$HOME/opt/bin:$PATH
「.cshrc」の場合は半角スペースで区切りましたが、「.bashrc」などの場合は「:」で区切ります。$PATHはデフォルトで設定されているパスが入っています。
パスを反映
「.cshrc」や「.bashrc」を変更した場合は、以下のようにsourceコマンドで反映させるか、ログインし直す必要があります。
$ source ~/.cshrc $ source ~/.bashrc
以上で、どの場所からも「composer ○○」というコマンドが使えるようになりました。
-
前の記事

Wixからさくらインターネットにお引越し(ドメイン移管) 2020.10.21
-
次の記事

WIXで取得したドメインを他社サーバ(さくらインターネット)に向ける 2021.08.02
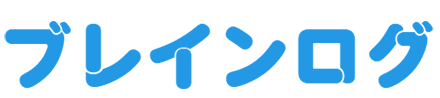
コメントを書く