簡単安全にSATAモード(AHCI or RAID)を切り替える方法(Window10)
はじめに
PCのSATAモード(AHCI or RAID)を切り替える場合、BIOS( UEFI )で切り替えるだけではうまくいきません。(ブルースクリーンになり起動不能、修復不能、BIOSにも入れなくなりました(汗))
調べてみると、通常SATAモードを切り替える際には、OSの初期化(クリーンインストール)が必要とのこと。今回は初期化せずに切り替える方法をご紹介します。
余談…、ブルースクリーンからの回復は、(自分の場合ですが)PCのコンセントを一旦抜いてから起動したらUEFIへ入るためのメニューが出てきたので、SATAモードを元に戻す事ができました^^
こんな時に
OS以外のドライブをRAIDにしたい場合や、ドライブの構成はそのままで、SATAモードだけ変更したい場合。
例えば、CドライブをRAID構成に変更したい場合、先にRAIDモードに切り替えてから、移行先のRAIDストレージを用意するみたいな事があると思いますが、そんな時にも使えると思います。(その逆の場合にも)
方法(手順)
調べてみると、レジストリをいじる方法がたくさん出てきます。Windowsのバージョンや環境によってイジる箇所が微妙に違ったりで、この方法はあまり使いたくないなあと思っていたら、とても簡単な方法が見つかりました。
Windowsをセーフモードで起動するという、とても安全で簡単な方法です。
BIOSでSATAモードを切り替えた後、セーフモードで起動すると、SATAモードの切り替え(レジストリの書き換えやRAIDドライバのインストールなど)を自動で行ってくれるようです。
1. ブートモード変更
PCの設定をセーフブートに変更します。別の方法を使ってセーフモードで起動しても良いですが、確実にセーフモードで起動させるために、「システム構成」で「セーフブート」設定をする事をおすすめします。
「Windowsボタン」+「R」で「ファイル名を指定して実行」を開きます。
「msconfig」と入力しOKボタンを押します。
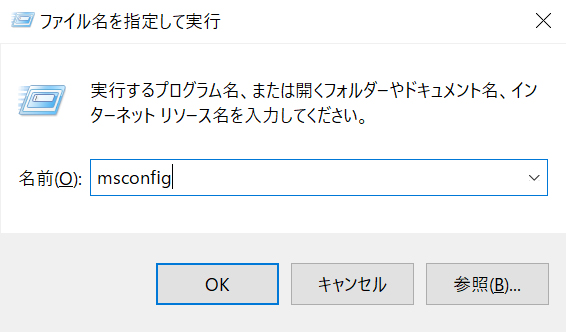
「システム構成」が開くので、「ブート」タブの「ブートオプション」の「セーフブート」にチェックを入れOKを押します。
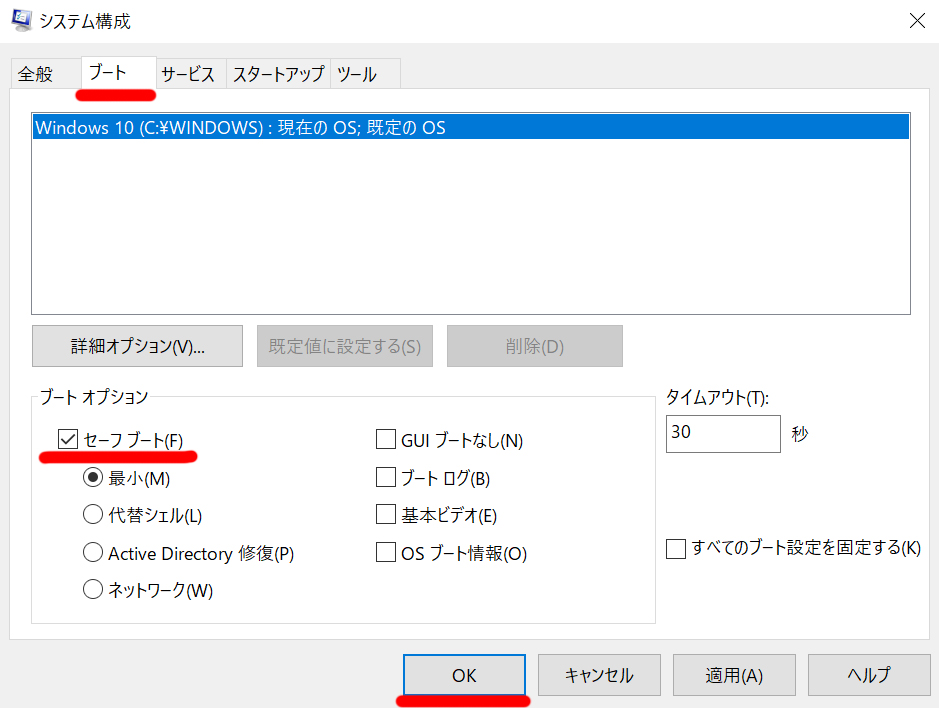
これで、以後起動時は必ずセーフモードで起動するようになります。
2. SATAモードの切り替え
次に、BIOS( UEFI )でSATAモードの切り替えをします。切り替え方法は環境によって違うのでそれぞれの手順で行って下さい。
3. 再起動(セーフモード)
BIOS設定後、再起動します。この時、必ずセーフモードで起動します。1の設定がしてあればセーフモードで起動するはずです。
4. ブートモードを元に戻す
セーフモードで起動したら、1の手順で設定した「セーフブート」を解除します。
5. 再起動(通常起動)
普通に再起動します。
正常に起動すれば成功です。とても安心で簡単な方法ですね。
まとめ
PC構成や環境によっては、うまくいかない場合もあるかもしれませんが、まずはこれを試してみるのが良いかなと思います。
-
前の記事

Windows10のバックアップやシステムイメージ作成時にエラー(0x807800A1) 2020.10.17
-
次の記事

QNAPのNASにLogitech Media Serverをインストールする 2024.04.13
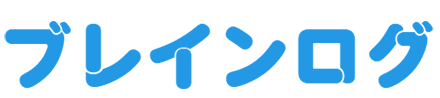

ありがとう!
そうそう、Safeモードにしないと、起動しないんでしたよね。
大変助かりました。ありがとうございます
よかったです!
先日、SSDの交換時にSATAモードの切り替えを忘れたままOSをインストールしてしまい、BIOSで変更しようとすると、再度OSのインストが必要との文言が。
とりあえず変更を保存して再起動をしても、やはりWin11は立ち上がりません。
CrystalDiskInfoも表示されない項目があったりするけど、普通に使うには不便は今の所ないからいいかなって半分あきらめていたところ、貴殿のこの記事を見つけました。
失敗しないよう、慎重にスマホでこのページを表示させて作業を進めると、バッチリうまくいきました。
これで心置きなくこのPCを使うことができます。
本当にありがとうございました。
コメントありがとうございます!
お役に立てて良かったです。