本当に超超超初心者のためのGit入門(導入編)
勉強のためにGitをはじめてみました。しかし、自分のような超初心者向けの記事は少なく、いくつもサイトを回ってようやく全体像が見えてきました。そこで、超初心者でも簡単にGitを始められるよう、できるだけ細かな説明を入れながら導入手順を記録しておきたいと思います。(Windows環境)
今回は、Gitの導入編ということで、インストールと初期設定、ついでにリポジトリの作成。というところまで書きたいと思います。
はじめに
Gitとは
まずはGitって何?ってことですが、一言でいうと、バージョン管理システムの1つです。
と言ってもわからないと思いますが、プログラムファイルをバージョン毎に管理できるアプリケーションの事です。その仕組みそのものを指す場合もあります。
通常のアプリケーションのようにUIがあって見やすいものではなく、ターミナル(コマンドプロンプトなど)からコマンドを入力して操作するため、初心者にはとっつきにくいという面もあります。クラウド上でプログラムファイルのバージョン管理や公開ができるサービスが、GitHubです。こちらはUIがあり比較的操作しやすいですが、今回は、ローカル上にインストールして扱うための手順について書いています。
バージョン管理について
プログラムなどを書いていると、一通り完成はしたものの、バグの修正や機能の追加などが必要になったりします。そんな時、バージョン管理システムを使っていない場合は、ファイルやフォルダごとコピーしてバックアップしてから作業したりします。このやり方で管理できるレベルならGitは必要ないのかもしれません。しかし、大規模な開発や複雑なプログラム、あるいは複数人でプロジェクトをすすめていく場合などは、このやり方では限界があります。そこで考え出されたのが、バージョン管理システム、つまりGitです。
Gitの導入
インストール
まずはインストール。公式サイトからダウンロードしてインストールします。
インストール中、何度か選択画面がありますが、デフォルトのセレクトのままでも問題ありません。
インストールの詳しい手順は下記サイトを参考にさせてもらいました。
自分用 Git For Windowsのインストール手順
https://qiita.com/toshi-click/items/dcf3dd48fdc74c91b409
初期設定
インストールが終わると、Git Bashというコマンドプロンプトのようなツールも一緒にインストールされます。
早速それを起動して、以下のコマンドを一行ずつ実行しましょう。
必ず必要な設定
$ git config --global user.name "名前" $ git config --global user.email "メールアドレス"
名前とメールアドレスは本格的な開発でなければ適当で構いません。何かメールが届くという事もありません。
やっておいた方が良い設定(やらなくても特に問題はない)
$ git config --global color.ui auto // 色分けして見やすくする $ git config --global core.quotepath false // statusコマンド時の日本語文字化け防止
設定の確認
$ git config --global -l
設定内容が一覧で表示されるので、先程の設定がちゃんと反映されていればOK。
用語説明
Gitには、特有の専門用語があります。その中で、リポジトリを作成するために知っておきたい用語を3つ紹介します。
ホームディレクトリ
デフォルトでは、Cドライブのユーザーの中のユーザー名のフォルダです。
Git Bashを起動すると、まずここから始まります。
作業ディレクトリ
Git用語ではワークツリーとも呼ばれます。自分が作ったプログラムファイルなどを置いておく場所です。作業ディレクトリはどこにあっても構いません。新規に作成してもいいですし、すでにあるフォルダでも大丈夫です。たとえば現在進行中のプロジェクトがあれば、そのフォルダが作業ディレクトリになります。
リポジトリ
「ファイルやディレクトリの更新履歴やその状態を記録する場所」みたいな表現が一般的かと思いますが、イマイチ、ピンときませんよね?最初は、なんとなくの理解で大丈夫です。とりあえずは、作業ディレクトリの中にある別の保存スペースだと思ってください。
補足
リポジトリの作成をすると「.git」という不可視フォルダが、そのディレクトリ内に作られます。「.git」フォルダは基本的には直接開いて見たりいじったりはしません。「.git」フォルダは1つのリポジトリに対して1つ作成されます。一般的には、プロジェクト毎にリポジトリを作るので、プロジェクトの数だけリポジトリができ、「.git」フォルダができます。この「.git」フォルダこそが、リポジトリの正体と言えるのかもしれません。
リポジトリの作成
リポジトリ作成の前に作業ディレクトリを決めておくことをおすすめします。
場所を決めずにリポジトリを作成すると、Gitのホームディレクトリに作成されてしまいます。作業ディレクトリを決めて、そこでリポジトリを作りましょう。
作業ディレクトリが決まったら、Git Bashを起動して作業ディレクトリまで移動してからリポジトリを作成します。
作業ディレクトリへ移動
$ cd 作業ディレクトリまでのパス または $ cd ~/作業ディレクトリまでのパス
cd は Change directory の意味。
「~/」はホームディレクトリを意味します。デフォルトでは既にホームディレクトリにいるので、省略できます。
「作業ディレクトリまでのパス」には、ホームディレクトリから見た作業ディレクトリまでの相対パスを入れます。
例えば、ホームディレクトリが、C:/Users/ユーザー名 だと仮定すると、デスクトップ上の「project」というフォルダへ移動する場合は、下記のようになります。
$ cd desktop/project
デスクトップ上のファイルは、C:/Users/ユーザー名 の中「desktop」フォルダの中にあるので上記のような書き方になります。
作業ディレクトリがデスクトップ以外の場所にある場合は、階層を移動したりする必要があるかもしれません。移動の仕方がわからない場合は、「cdコマンド」などでググるといろいろでてきます。
その他の移動方法
上記の方法は、今後のためにも覚えておいた方が良いのですが、もっと簡単に移動できる方法があります。
その1
作業ディレクトリをWindows上で開いて、そのフォルダ内で右クリック。出てきたメニューから「Git Bash Here」を選ぶと、その作業ディレクトリに移動した状態でGit Bashが起動します。
その2
Git Bashのショートカットアイコンを作成して、そのショートカットアイコンに移動したい場所を保存しておく方法です。
ショートカットアイコンを右クリックして「プロパティ」を選択。出てきた画面のショートカットタブ内の、「作業フォルダー」の欄に、作業ディレクトリのパス(”C:/Users/ユーザー名/Desktop/project”など)を入力しておくと、そのアイコンからGit Bashを起動する時だけですが、作業ディレクトリに移動した状態から始めることができます。
作成
それでは、さっそくリポジトリの作成です。
とは言っても簡単で、下記のコマンドを実行するだけです。
$ git init
これで対象の作業ディレクトリにリポジトリが作られました。
作業ディレクトリの中に「.git」フォルダができていれば成功です。
「.git」フォルダは不可視ファイルなので通常は見えません。Windowsの表示設定で隠しファイルを表示するように設定しましょう。
まとめ
どうですか?意外と簡単に導入することができましたね。
以後は、作業ディレクトリ内のファイルやフォルダ、ソースコードの修正などをGitで管理できます。もちろん、それを活用するためには、Gitのルールに従って操作しなければなりません。
もし、Git管理が必要なくなったら、Gitに関するファイルはすべて「.git」フォルダに入っているので、「.git」フォルダごと削除すればOKです。
実際に、Gitを使ったバージョン管理の方法は、次の記事↓
-
前の記事

Git Bashのデフォルトのテキストエディタを変更する 2019.09.06
-
次の記事

本当に超超超初心者のためのGit入門(実践編) 2019.09.25
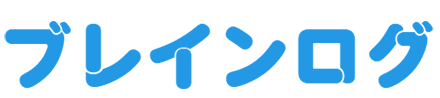
コメントを書く